A couple of years ago, I needed wallet sized photos for a project I was doing. And I needed 16 different photos that were wallet-sized. Well, apparently from your average photo developer, you can only order wallets in groups of four. Meaning I had 3 extra (wasted) wallet sized prints of each of my 16 pictures. And I paid for that waste. (And since I feel guilty throwing out perfectly "good" pictures, I now have an envelope of little tiny pictures that I will NEVER use taking up space!).
A few years later, especially since I like to get as many photos onto a layout as I can, I’ve learned how to get those little pictures much more cheaply! All you need is photo editing software! Since not everyone owns software like Photoshop, I’ll show you how to do this in Picasa (free from Google).
In Picasa:
1. If you don’t already have it, download the free Picasa software at http://picasa.google.com/. Install it according to Picasa’s directions. (It's also a great way to organize digital photos if you don't already have a system that you like).
2. After Picasa has imported (or you have asked Picasa to import) your photos, select the photos you would like to print. In my case, I chose two photos from my son’s 5th birthday.
3. Click on the “Create” tab on the top of the screen. Choose “Picture Collage.” This will bring up the Collage tab where you can create different collages.
4. For our purposes, we will choose the “Grid” option in the top drop down box. Make sure to slide the bar on Grid Spacing all the way to the left so it is on “none".
5. Select “4 x 6: small print” from the Page Format drop-down box. (You will see other choices, you can also have collages printed out on 5 x 7s or 8 x 10s among other sizes). If you have two horizontal pictures, make sure that the “mountain” is selected. If you have two vertical pictures, choose the “portrait” button.
6. Click “Create Collage” at the bottom of the screen.
7. Your 4 x 6 collage print has been made! At the bottom of the screen you will see an array of choices: Upload (to a Picasa album), Email, Print, Export, Shop (you can directly order from many online photo printing stores), or Blog this (sends directly to your Blogger blog). You can also select the “File” tab to save elsewhere on your computer.
Now when you get your prints, you only have to pay for the pictures you’d like, and in the sizes you want!
Happy printing!
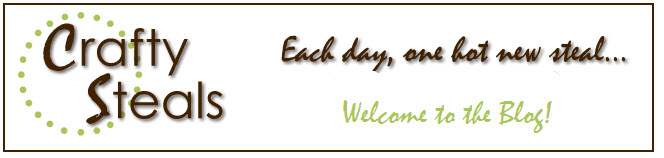


Thank you so much! I'm a preschool teacher and have this problem a lot but not anymore once I follow your directions.
ReplyDeleteYes!! Thank You, I thought this couldn't be done without photo editing software and your own photo printer...I love learning new thing!
ReplyDeleteI consider myself a power computer user and I've never even clicked on that tab in Picasa! Thanks for the awesome hint!
ReplyDeleteThank you!! I just spent a small fortune printing off some vacation pictures in wallet size for a mini album I did. Now I can do it much cheaper! yay!
ReplyDeleteThank you! We just got a new computer, and I had an old version of Paint Shop Pro on the old PC. I was waiting to see if I could get a good deal on Photoshop so that I could do edits like this on my photos...but Picasa is free and does the job! Thanks for the advice - off to order some pics. :)
ReplyDeletethat's great! thanks so much for the info.
ReplyDelete